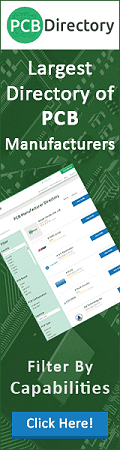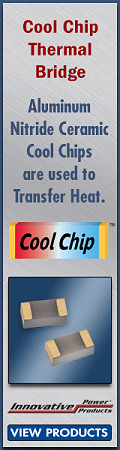|
Thanks to a tip provided by Mr. Ted Bruce, an RF Cafe visitor, there is now a
known means of capturing and printing any screen displayed by RF Workbench. Using
a free program named "DOSBox," users can easily capture any screen display and paste
it into any Windows program – Word, Excel, Power Point, etc. - for printing. Instructions
are given below for how to download, install, and use DOSBox. DOSBox will replace
the DOS window that RF Workbench normally runs within, so the use interface remains
the same.
NOTE: I have verified that RF Workbench will run in
DOSBox on
a 64-bit Windows OS. Be sure to use the number keys
above the letter and not the numeric keypad when entering numbers!
Please
click
here for the RF Workbench homepage.
 Go to the following
DOSBox website and click on the appropriate version
for download (probably the Windows option). Save the file to your preferred location.
Be sure to read my instructions. Go to the following
DOSBox website and click on the appropriate version
for download (probably the Windows option). Save the file to your preferred location.
Be sure to read my instructions.
I do not provide any support beyond this page. Please do not write
asking for help.
In order to eliminate possible difficulties with the old DOS 8-character file
name, I recommend creating a folder named "RFWB40" right off the root c: drive directory.
Wherever your copy of RF Workbench resides now, just make a copy of it and paste
it into the root C:/ folder. Rename the folder to “RFWB40” in order to eliminate
spaces in the file name.
Everything seems to run better if you switch the resolution of your video card
to 800x600 pixels, and use something less that than 24-bit color mode prior to performing
any of the other steps that follow. If you have a super fast computer, it probably
will not matter.
Open the Windows Explorer program and navigate to the folder where the DOSBox
program is saved, and run the "dosbox.exe" file.

You will get a window similar to the one below. Enter the following command shown
to mount the c: drive.
mount c c:\rfwb40 (Enter)
Then enter the following command to log onto the new c: drivec: (Enter)

Enter the following command to display the directory content (just for verification):
dir
(Enter)

Ctrl+F8 increases Frame Skip, which evidently is used to speed up the display
rate by eliminating the display of some frames (refreshes the screen less often).
Since RF Workbench is not a video game and does not require rapid screen refreshing,
I set Frame Skip to the maximum of 10 (hit Ctrl+F8 ten times). 
Ctrl+F12 increases the DOSBox cycles, but the instructions warn, “NOTE: Once
you increase your DOSBox cycles beyond your computer's maximum capacity, it will
produce the same effect as slowing down the emulation.This maximum will vary
from computer to computer, there is no standard.” This is definitely an experimentally
determined setting, but I get pretty good performance in the default mode. Probably
the faster your computer is, the less you have to worry about it.
Finally, type in the following to launch RF Workbench: rfwb40.exe
(Enter)
Use RF Workbench as you normally would. Once you have the display that
you want to print, simply use the Alt+PrintScrn key combination to place the DOSBox
window on the Windows clipboard, then paste the image into a graphics program or
directly into an application like Word, Excel, Power Point, etc. 
|